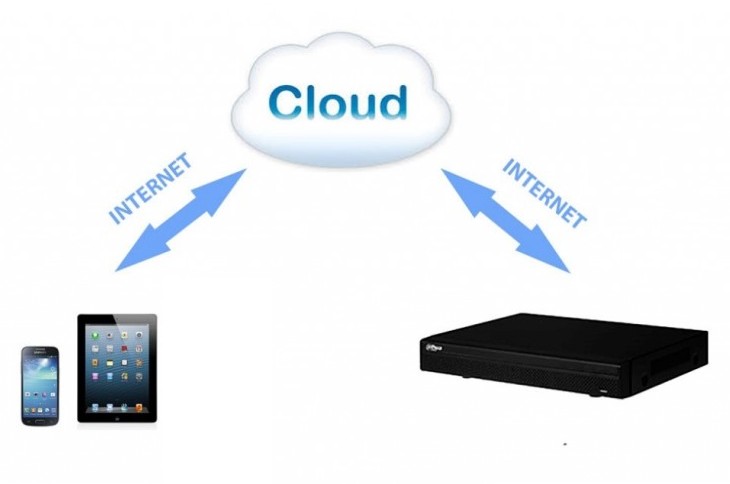
Guida Rapida per la registrazione di un dispositivo Safire (DVR, NVR, Telecamere, ecc…) sul Cloud e configurazione di Smartphone e/o Tablet.
Attenzione: Le schermate indicate possono differire a seconda del modello di DVR/NVR/Talecamera installata, la procedura sarà comunque molto simile.
Passo 1:
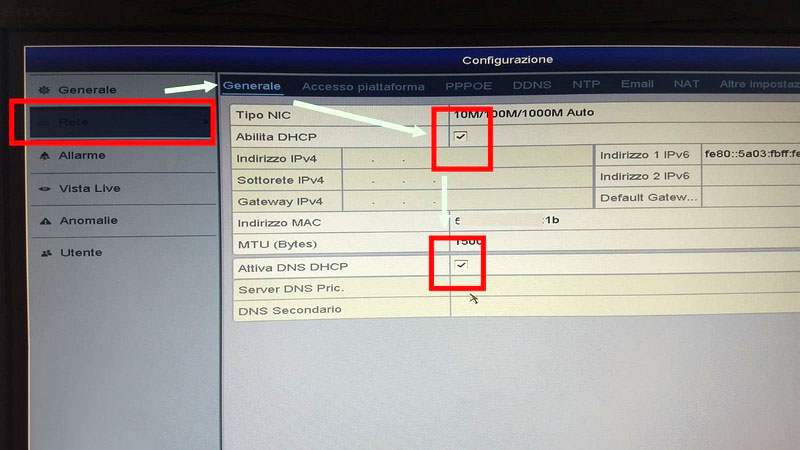
Accedere, tramite password o segno di sblocco configurato (forniti dal vostro installatore o configurati alla prima accensione del dispositivo), al menù “Rete” ed aprire la scheda “Generale”.
Spuntare, nel caso non si voglia utilizzare un IP statico, la voce “Abilita DHCP” e “Attiva DNS DHCP” (indicati in foto)
Premere “Applica” in basso
Passo 2:
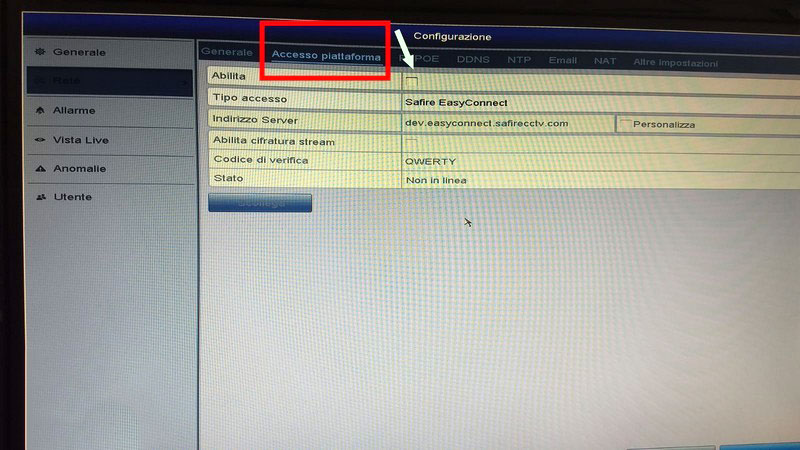
Spostarsi nella scheda “Accesso Piattaforma”
Spuntare la casella “Abilita”
Passo 3:
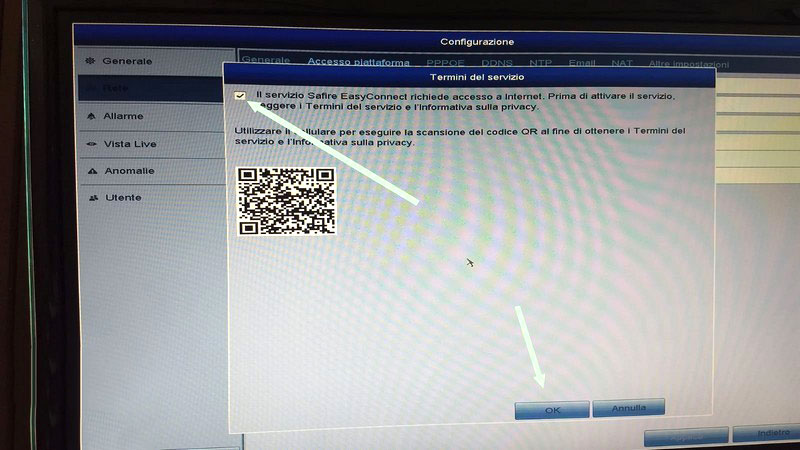
Spuntare la presa visione dell’informativa Privacy
Premere “OK”
Passo 4:
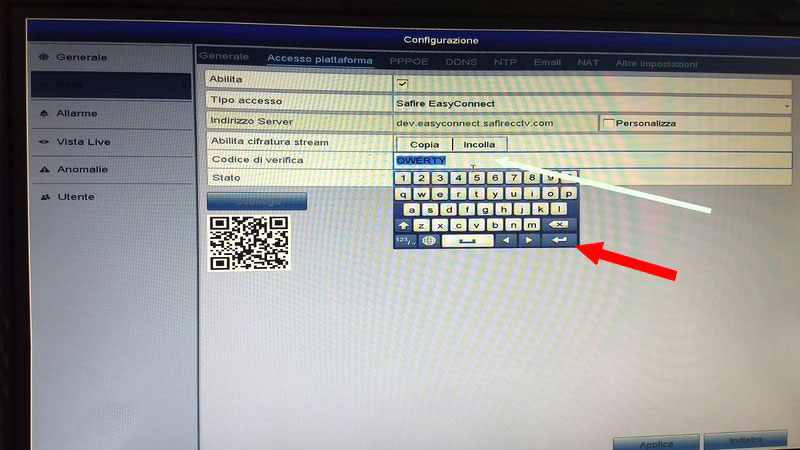
Inserire un codice di verifica a piacere di 6 caratteri, nell’esempio è indicato QWERTY
ATTENZIONE: il sistema fa differenza tra maiuscole e minuscole
Confermare premendo il simbolo indicato dalla freccia rossa
Passo 5:

Per aumentare il grado di sicurezza è possibile abilitare la “Cifratura Stream”, inserendo la spunta indicata
ATTENZIONE: su linee adsl non particolarmente veloci oppure instabili potrebbero verificarsi disconnessioni dei dispositivi. In questo caso è consigliato togliere la spunta di cifratura
Premere “Applica” in basso
Dopo qualche istante (1 minuto circa) lo “stato” passerà da “non in linea” a “in linea”
Per aggiornare lo stato potrebbe essere necessario aggiornare la pagina. In questo caso sarà sufficiente uscire e rientrare nel menù
Se lo stato indica “on line” (o testo simile, dipendente dal dispositivo) il dispositivo è correttamente configurato
E’ possibile ora chiudere i vari menù aperti
Passo 6:
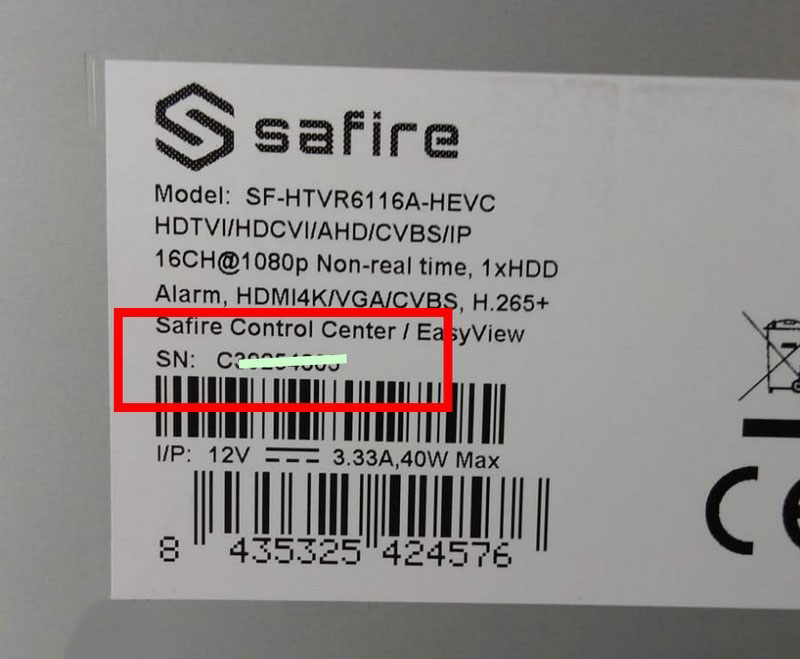
Ora è necessario annotare il numero seriale del dispositivo utilizzato
Il seriale è solitamente indicato sull’etichetta del dispositivo ed è composto da una lettera ed una sequenza di numeri (es: C123456)
Annotare questo seriale
Passo 7:

Ora bisogna scaricare l’app “Safire Connect” dallo store del dispostivo utilizzato (Play Store per Android, App Store per iOS)
Passo 8:
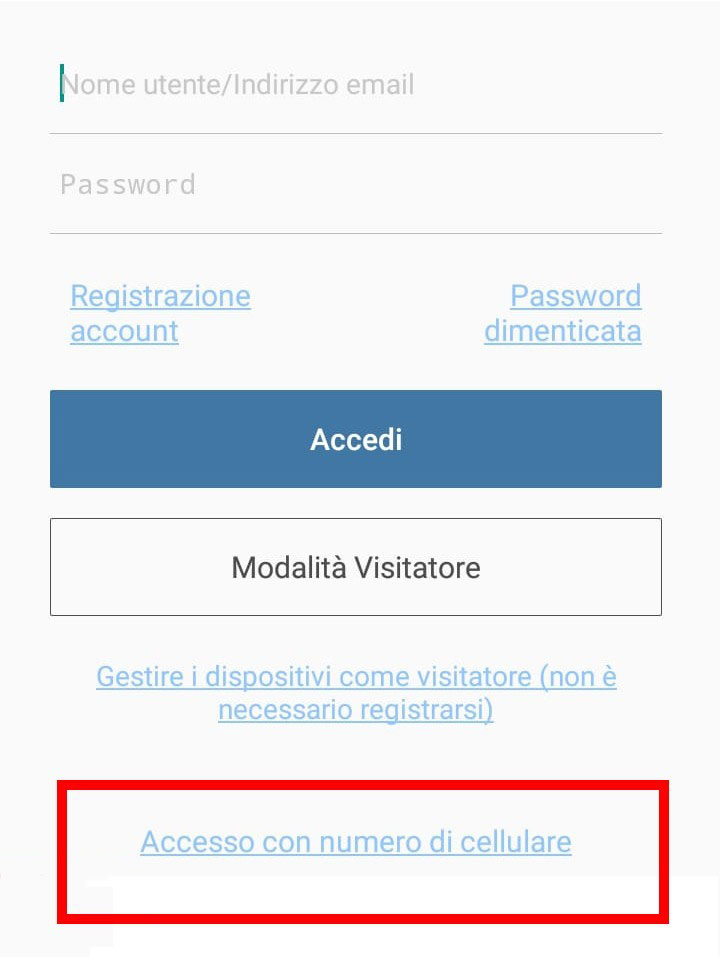
All’avvio, l’app chiederà di selezionare il paese di appartenza. Selezionare il paese corretto e fare avanti
Ora è necessario registrare un nuovo account (per chi avesse già un account registrato è possibile saltare i 4 passaggi successivi ed andare direttamente all’aggiunta del dispositivo)
Consigliamo di registrare un account attraverso il numero di cellulare, per farlo occore premere su “Accesso con numero di cellulare” come indicato in foto
Passo 9:
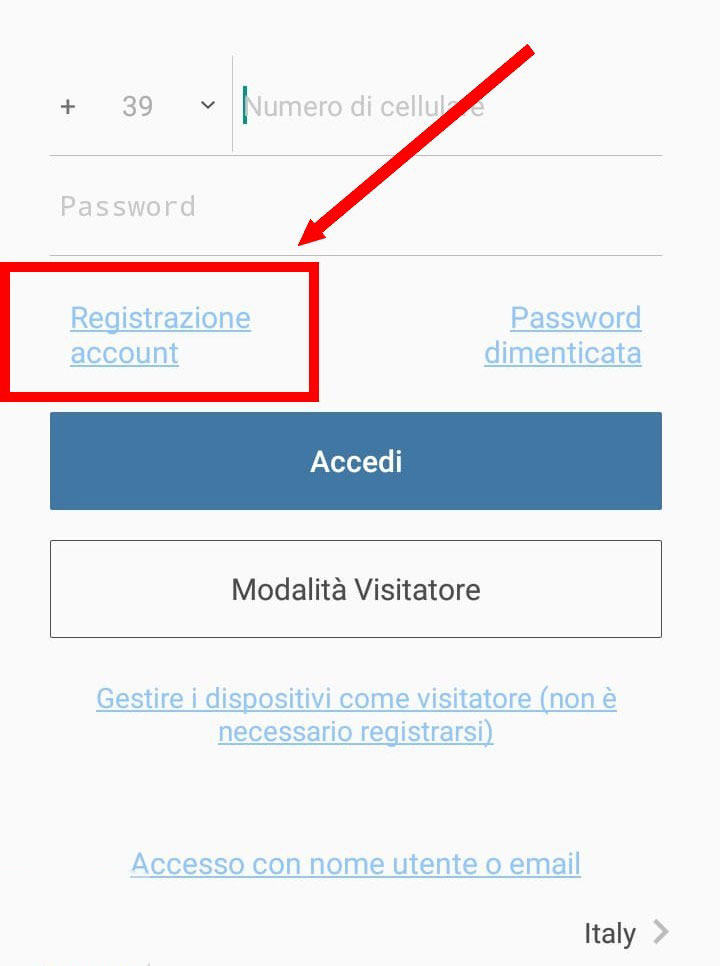
Premere su “Registrazione account”
Passo 10:
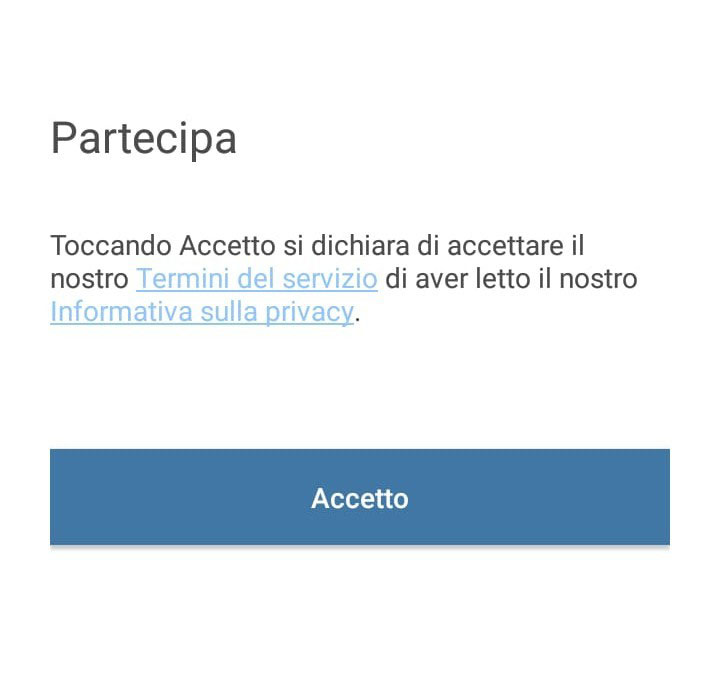
Premere “Accetto”
Passo 11:
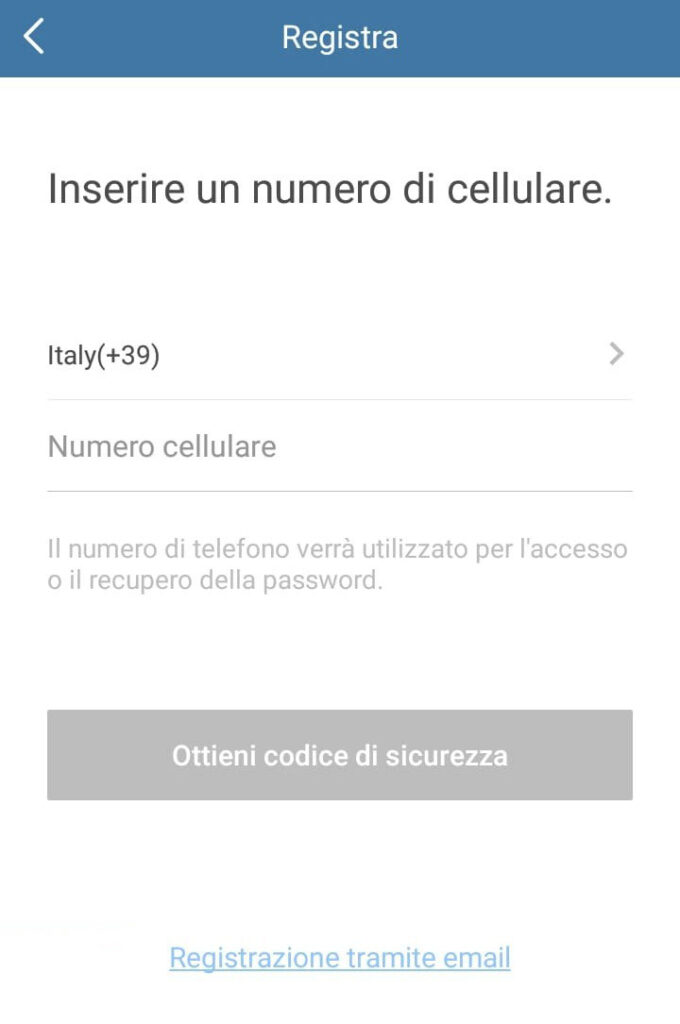
Inserire il proprio numero di telefono o comunque il numero di telefono da associare al dispositivo
Dopo aver inserito il numero, premere su “ottieni codice di verifica”. Si riceverà un sms con un codice di 4 o 6 cifre da inserire nella schermata che si aprirà
Dopo aver inserito il codice ricevuto, l’app chiederà di creare una password. Crearla a piacere con almeno una lettere maiuscola, una lettera minuscola ed un numero
Esempio di password può essere Dema1234
Passo 12:
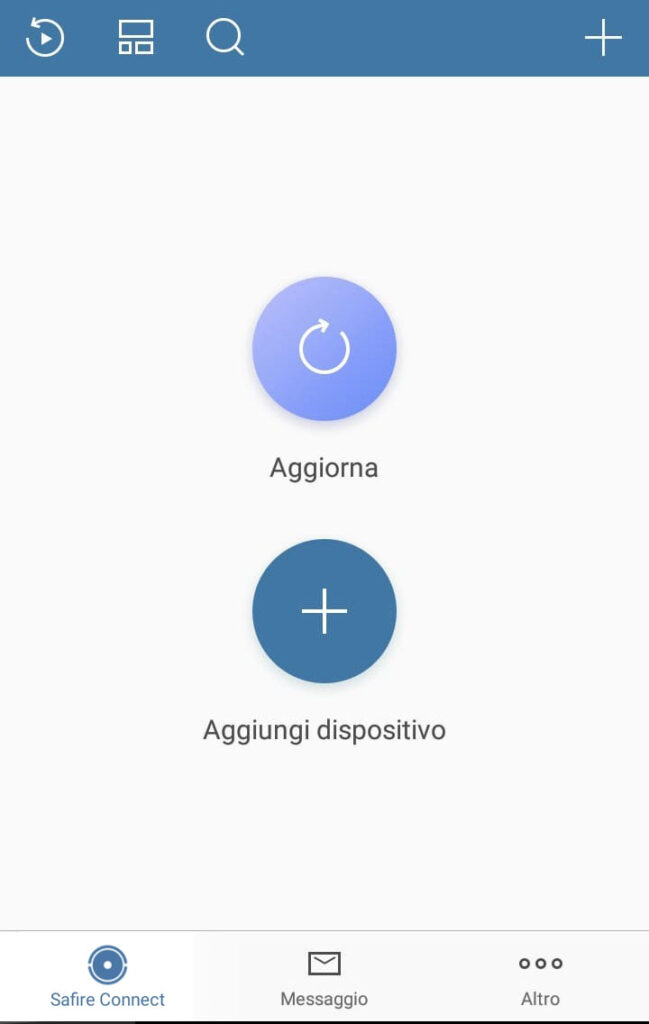
A questo punto la registrazione è terminata
Se all’account era già associato un dispositivo, questo uscirà in elenco al posto dei tasti “Aggiorna” ed “Aggiungi dispositivo”
Passo 13:
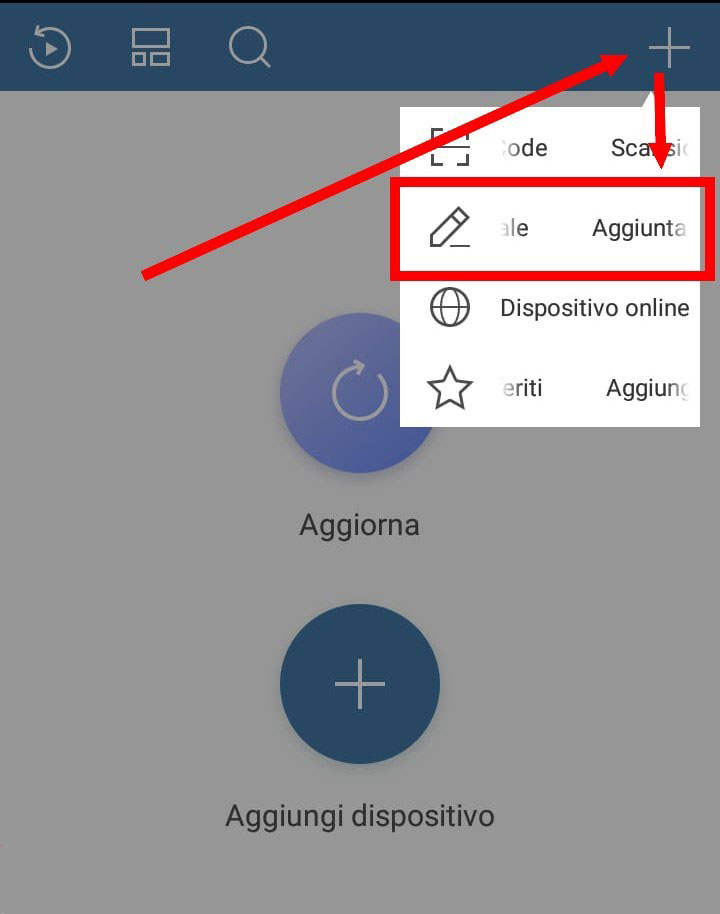
Ora è possibile aggiungere il dispositivo all’account appena creato
Premere su “Aggiungi dispositivo” al centro, oppure sul segno + indicato dalla freccia e selezionare “Aggiunta manuale”
Passo 14:
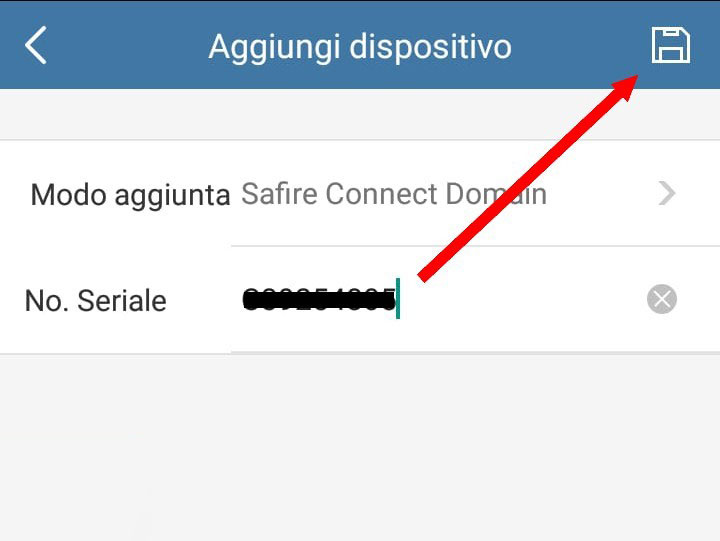
Inserire il seriale annotato in precedenza e premere su “Salva” in alto a destra (indicato dalla freccia)
Passo 15:
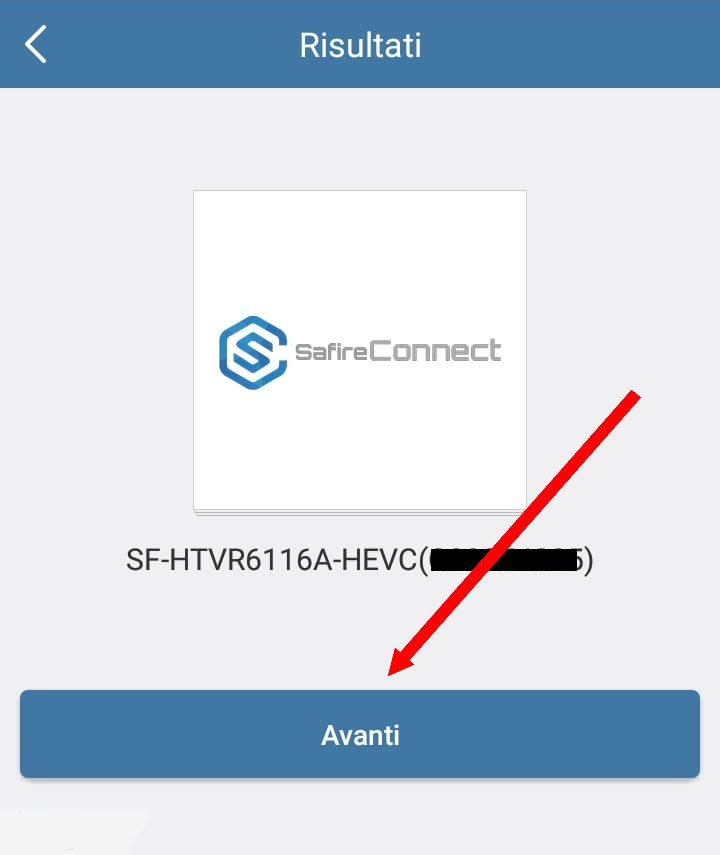
Se la configurazione del dispositivo non sarà corretta, comparirà la dicitura “dispositivo offline”. In questo caso bisognerà prima sistemare la configurazione precedente del dispositivo e solo dopo proseguire
Passo 16:
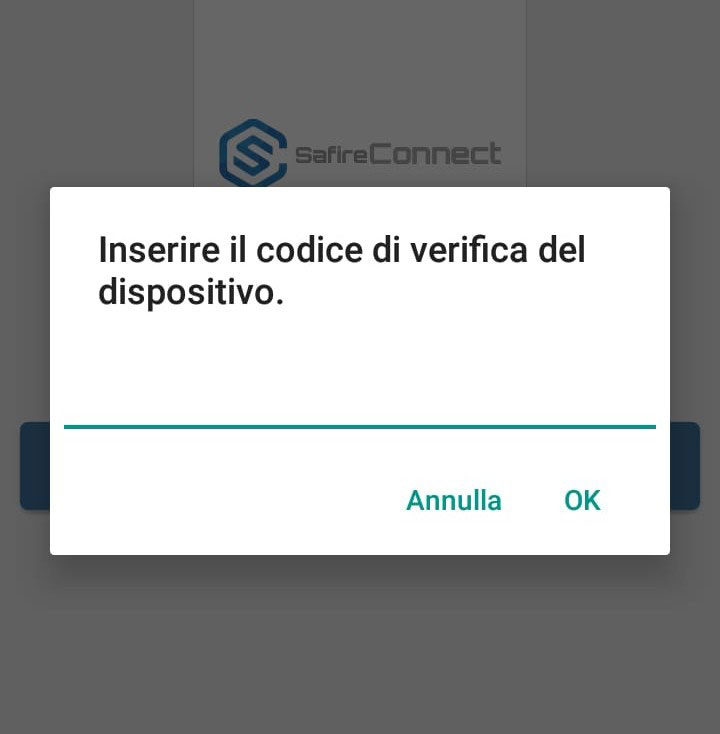
Dopo aver premuto “Avanti”, l’app chiederà di inserire il codice di verifica creato
Nell’esempio indicato era QWERTY
Ricordiamo di fare attenzione alle maiuscole e minuscole
Premere “OK” per proseguire
Passo 17:
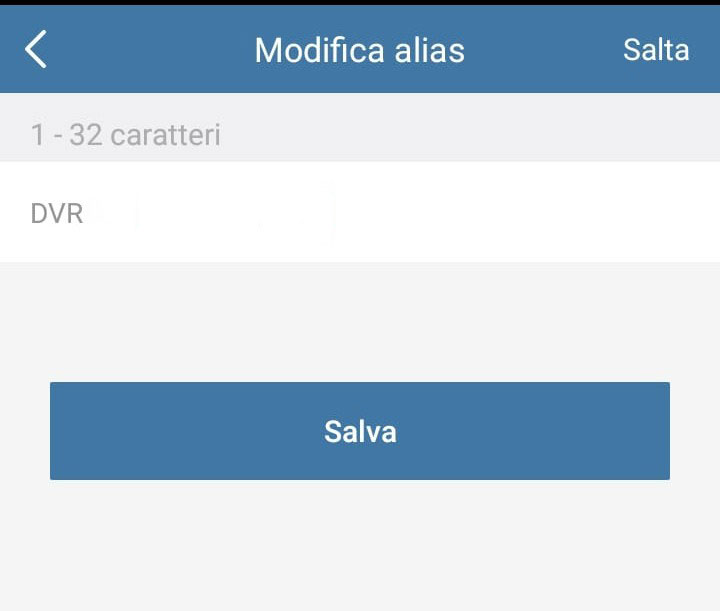
Ora e’ possibile scegliere un nome a piacere per il proprio dispositivo oppure lasciare quello indicato
La scelta è libera
Passo 18:
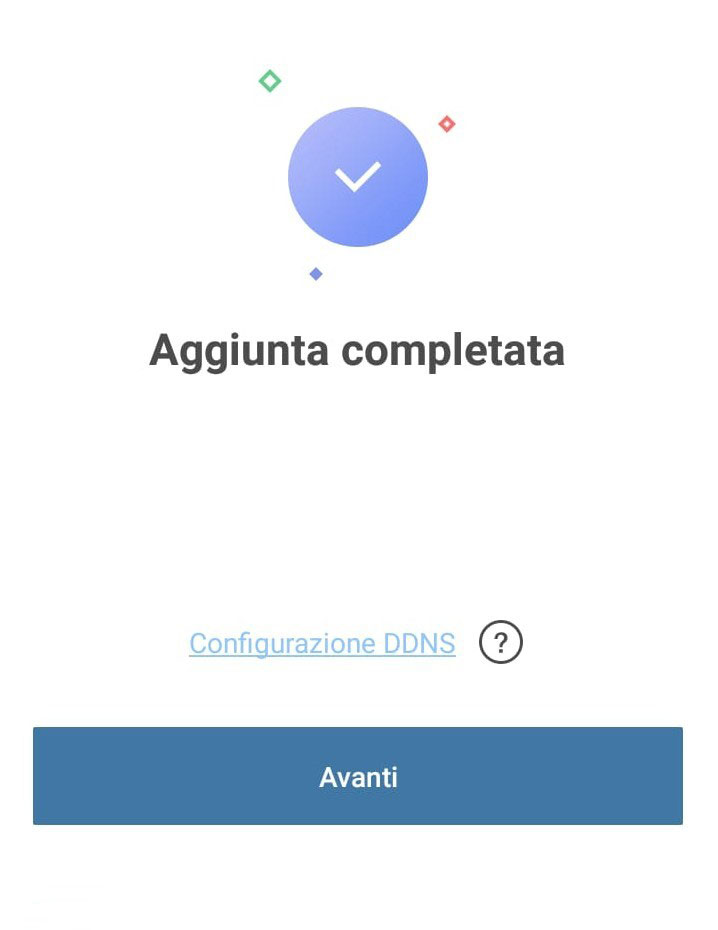
La configurazione è terminata
E’ possibile premere “Avanti”
Passo 19:

La schermata indicata accanto, è quella della “home page” dell’App
Premendo sul nome del disposivito è possibile visionare le camere
Per aggiungere il dispositivo su un altro Smartphone o Tablet creare un nuovo account e “condividere” il dispositivo